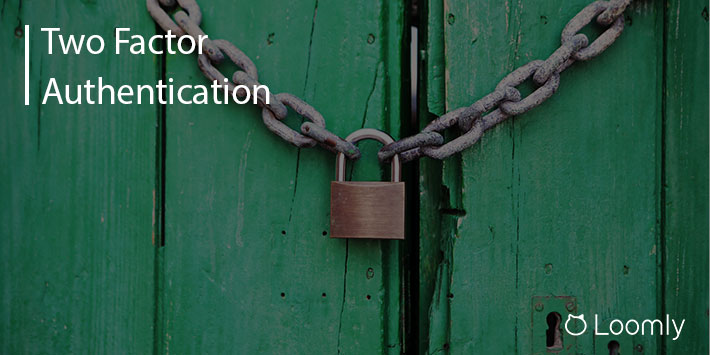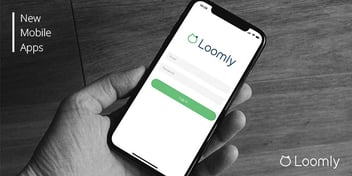The Loomly Team is happy to announce a new layer of protection for Loomly accounts: Two-factor authentication (2FA)!
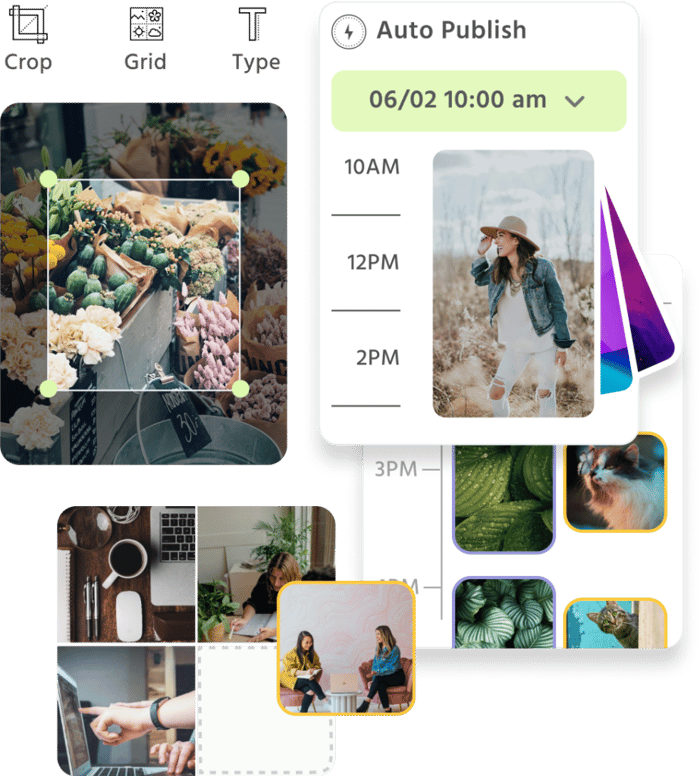
Manage all your social media accounts in one place.
Craft, schedule, & auto-post content to all your social channels, then track analytics and manage interactions from a single, easy-to-use dashboard.
What is Two-Factor Authentication?
Two-factor authentication is a best practice for account security. It requires both your account password and a unique 6-digit verification code known as a One-Time Password (OTP).
OTPs are generated by a third-party authentication app such as Google Authenticator, Microsoft Authenticator, or Authy (your choice).
How to set up 2FA for your Loomly account:
- Go to the Password & Security tab of Account Settings.
- Select Setup Two-Factor Authentication:

- Step 1: Set up the authentication app by scanning the QR code with your OTP application, or you can enter the code manually.
- Step 2: Enter the 6-digit verification code generated by your OTP app, then enter your current password.
- Step 3: Save your Backup Codes on a different device in case you lose the device, or you lose access to the authentication app.

Save Your Backup Codes!
If you ever lose access to the device with the authentication app or lose access to the app, we highly recommend saving the backup codes from step 3 of your two-factor authentication setup.
Please store these backup codes by printing them out or saving them to a password manager.
Each backup code can only be used once. If you happen to use each backup code, please generate new backup codes by clicking Manage Backup Codes.
Disabling Two-Factor Authentication
Two-factor authentication should be disabled in these cases:
- If you’re replacing your device. Then you can re-enable 2FA with your new device by following the same steps.
- If you need to update the email address for your account. Then you can re-enable 2FA after you login with your new email address.
As always, thank you to the Loomly Community for all your feedback and enthusiasm. Stay tuned for more!