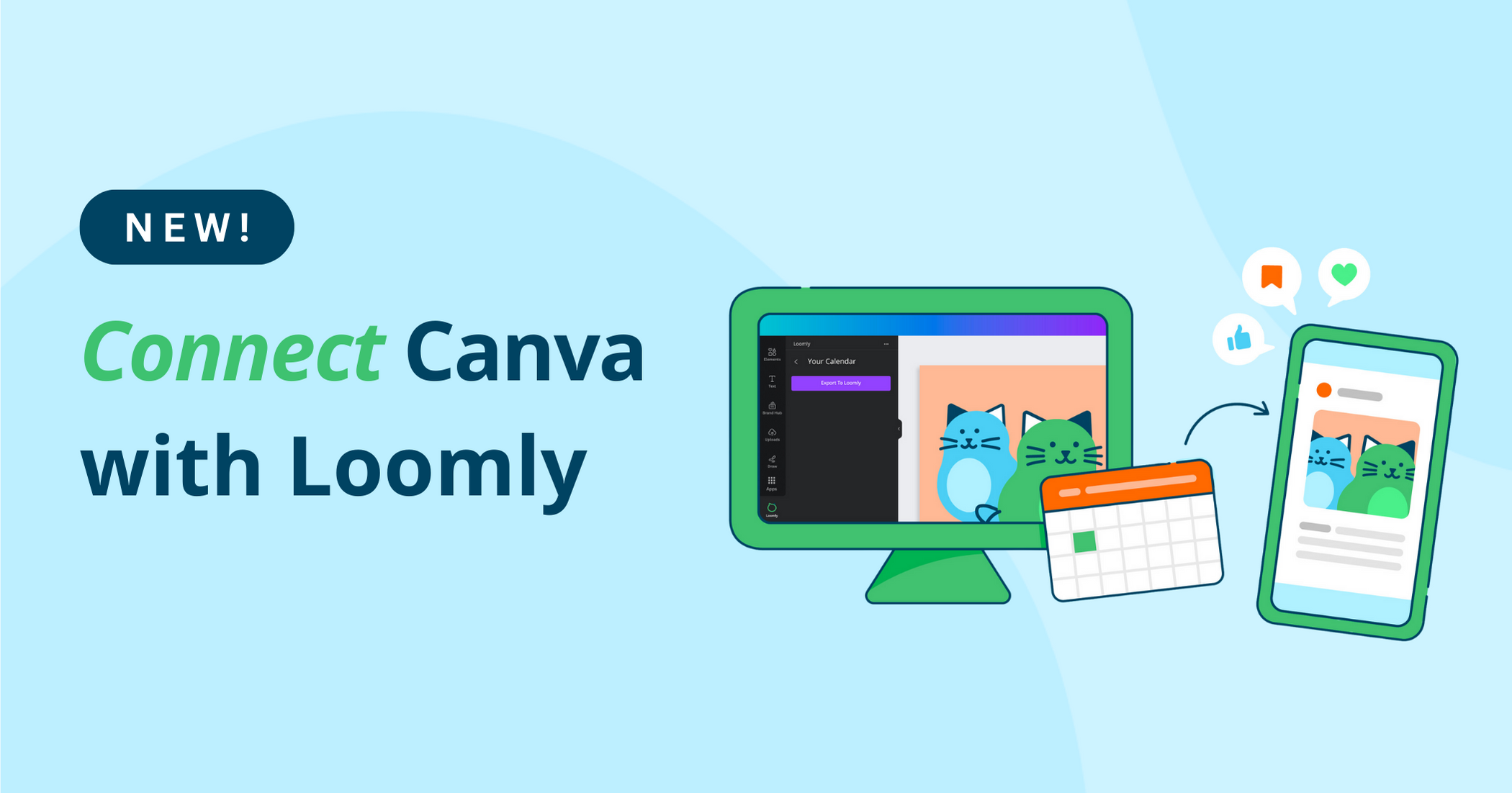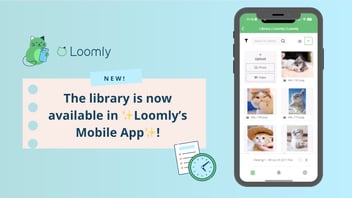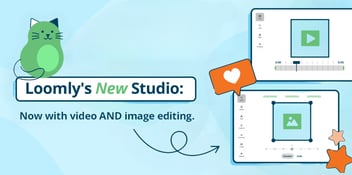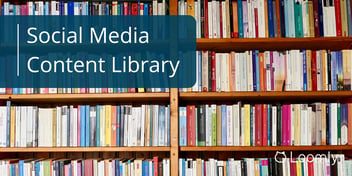One of our most highly requested integrations is here: Loomly is now available as an app in the Canva Marketplace!
By adding us to your Canva account, you can both import visuals from a Loomly Calendar’s Library to Canva and export polished designs to your Calendar Library to schedule out using the Loomly Post Builder!
With this two-way connection, we are increasing the flexibility of your content creation and collaboration workflows, as well as how you repurpose visuals to make the most out of every post.
With over 125 million Canva users, you’re in great company and Loomly has officially joined the Canva community!
Read on to learn more about how to:
- Connect Loomly to Canva
- Use Canva’s image and video editors for free
- Take advantage of their AI magic for anyone on a paid account (or using credits for those on a free account)
- Export social media designs to Loomly
- Optimize your posts in Loomly to maximize reach and engagement on every social media platform
Discover how you can combine the creativity of Canva’s image and video editor with the power and detailed customization of Loomly’s social media scheduler for the best of all worlds when it comes to creating impactful social media content.
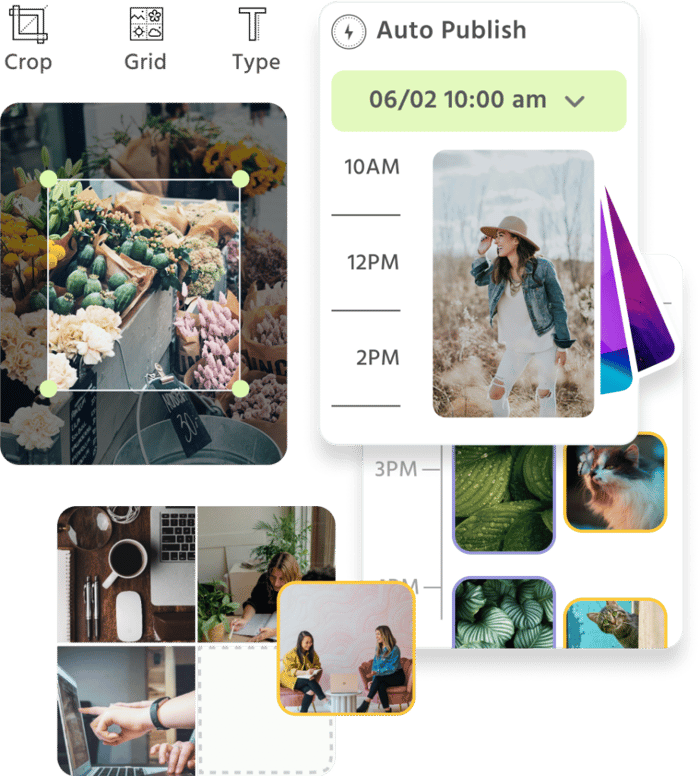
Manage all your social media accounts in one place.
Craft, schedule, & auto-post content to all your social channels, then track analytics and manage interactions from a single, easy-to-use dashboard.
How to connect Loomly to Canva
Method 1: Canva App Marketplace
You can add Loomly to your Canva account in two ways that each take less than a minute.
The first is via the Canva App Marketplace. Just click Connect, accept all permissions, and you’re all set!
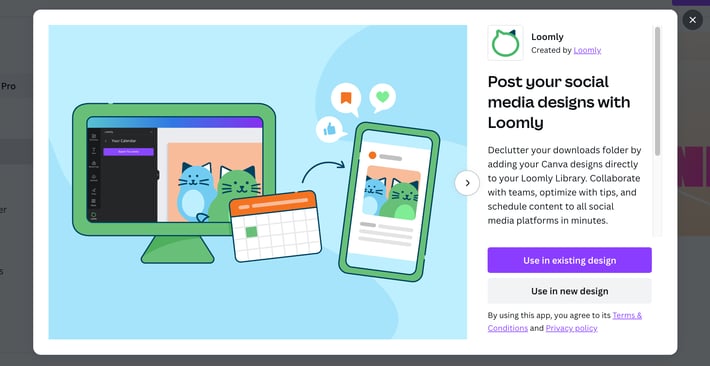
You’ll now see Loomly as an app in your Canva editor toolbar in the bottom left below Projects and any existing apps that you have connected.
Method 2: Canva Editor Toolbar
The second is directly in your Canva editor toolbar on the bottom left. Select Apps, search for Loomly, click Connect, accept all permissions, and you’ll see Loomly available in the toolbar below Projects.
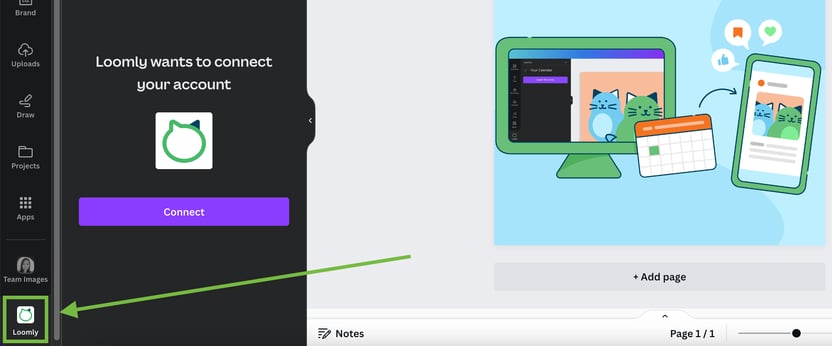
You’ll now have access to all of the libraries of the calendars associated with your Loomly account.
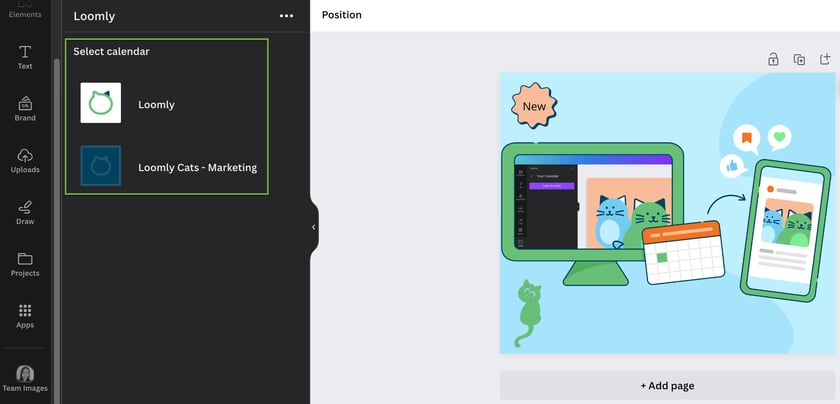
Moving right along, we’ll now go into the creative ways that you can leverage both the free and paid Canva instances to create scroll stopping content no matter your design experience or level of expertise!
Like what you see? Start your free 15-day trial now.
Free Canva designs
New to Canva? The great news is that you can get started with Canva for free.
Whether you’re a visual expert or a design newbie (like yours truly), Canva has a ton of templates, stock images, graphics, videos, audio clips, and so much more that you’re sure to have a feed that pops.
Match visuals to brand identity
One recommendation on getting started is to decide on the visual direction that you’d like your social channels to have. We suggest having a core brand identity that you can then modify to suit each social media channel which will help you when planning out the accompanying images and videos.
Once you have your direction down, you can either find matching templates or click into Styles and select the corresponding color palettes and combinations for the backgrounds so you have a cohesive look.
With a Canva Pro account, you can build out a brand kit to save your colors, fonts, logos, and custom graphics. This way you have easy access to your brand elements for any design within Canva!
If you don’t have a Canva Pro account, you can always add your logo onto any Canva designs to showcase your brand by having it saved in your Loomly Library and then dragging + dropping it over!
Here’s a great resource from Canva for beginners!
Loomly Tip: While you can create a different design to match each social platform in Canva, another workflow option is to create one Canva design, export it into Loomly, and then use the Loomly editor to crop the image to the correct size per platform.
Follow Canva’s built-in grid
Canva has built-in grids and guidance to make sure the elements in your visuals are spaced correctly.
This is key to keeping your images uncluttered and easy to read.
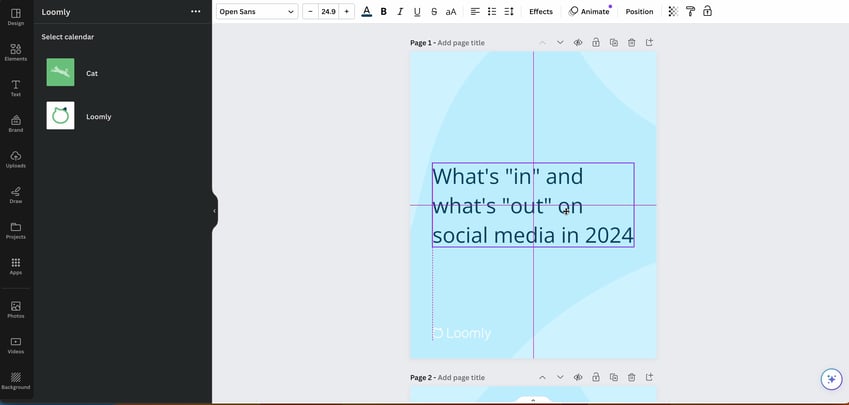
Loomly Tip: If you want to make last minute tweaks to your Canva designs such as adding in text for a meme, you can also use Loomly’s Studio after you’ve exported your designs to the Loomly Library.
Find topical stickers and graphics
If you’re feeling stumped on what visuals to post, Canva offers an extensive collection of stickers, graphics, and visual accents to help you through your creative block.
For example, leading up to Black Friday and Cyber Monday, Canva has resources you can lean on:
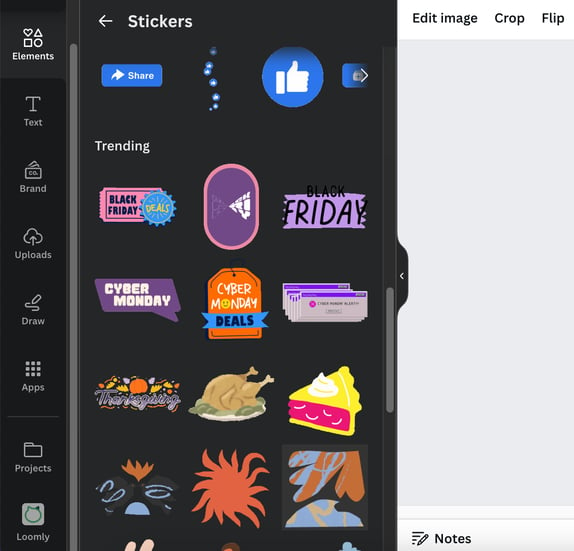
You can then combine elements to personalize the content to suit your brand voice.
Have predesigned templates
If you’re working as part of a team, one of the best ways to empower social media managers or marketers is to have your designer create templates that can then be reused as needed without needing constant design support.
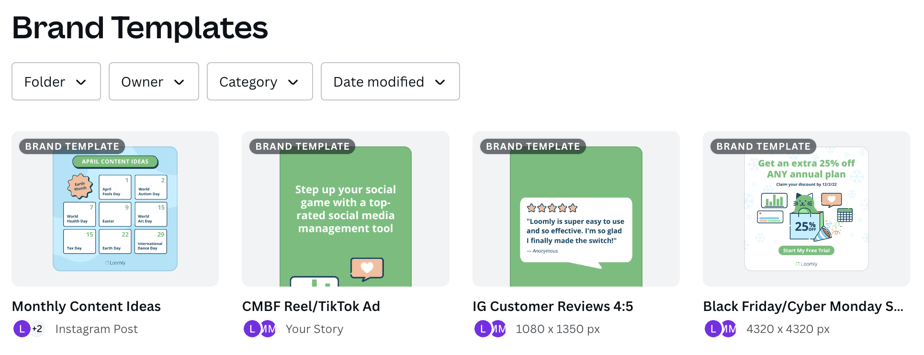
With Canva Brand Templates, you can reuse designs without making changes to the original file. This way your team can maintain brand consistency while producing new content.
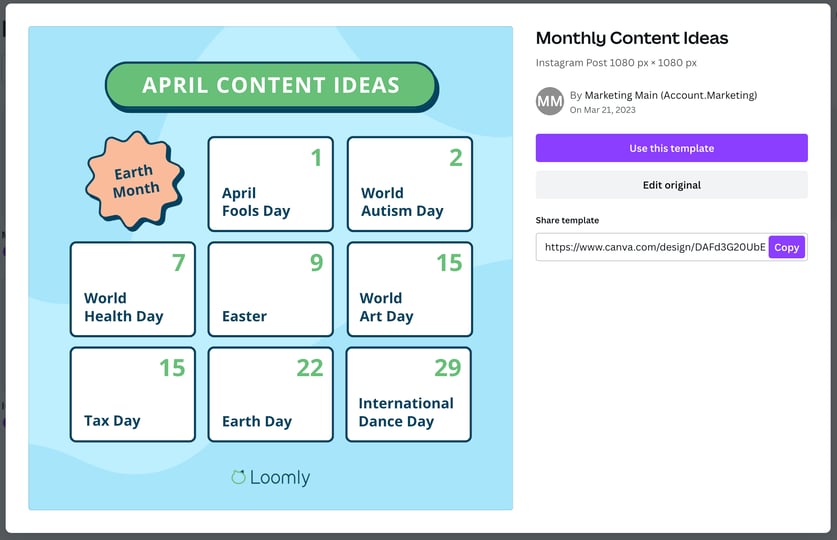
For example, here’s how our own social media manager repurposed this Post Ideas template to match each social media platform’s aesthetic.
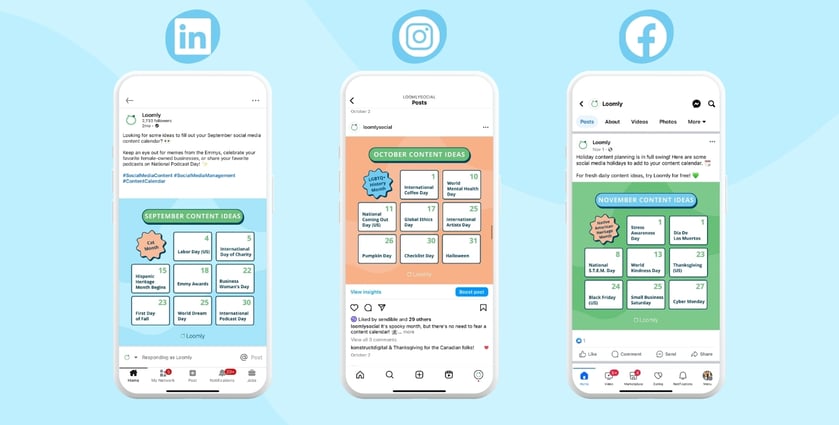
Loomly Tip: Use the Loomly Library to store image and content ideas that you can then export into Canva and add to an existing template for quick content creation.
Using Canva for video
If you want to elevate your video content without showing your own face, Canva offers a variety of free stock videos that you can post on social media. Simply search for your desired video or aesthetic, and then add text, voice over, music, or any other elements you prefer.
Canva also offers background video templates that you can use for intros, outros, and visual pops in any video that you’re sharing out on social media.
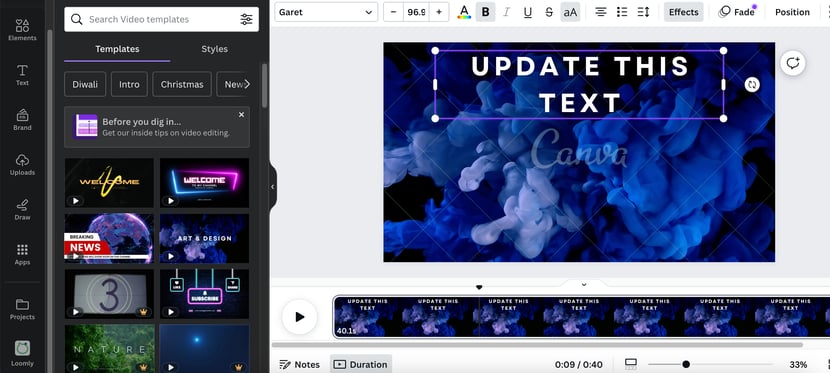
This is a great way to add some stylized elements to videos like webinars, case studies, interviews, and how-to tutorials and guides.
Loomly Tip: You can actually create a slideshow of images in Loomly to then export into Canva for some final video wow factor to really make them stand out.
Canva Magic and AI enhancements
While those on a free plan have some access to Canva’s AI magic, those on the paid plans are able to do more.
Here are some quirky ways that you can take advantage of Canva’s AI tools to then export into Loomly for social media post scheduling.
Magic Design
All you need to do is input a prompt for what you’re looking for and Canva will generate some assets for you to use.
When it comes to Canva prompts, we recommend the following:
- Specify the social media channel so Canva has the size nailed down
- Be clear about the tone of voice or vibe you’re trying to capture
- Select your brand kit to keep colors and fonts consistent
For example, using the prompt “Create an Instagram post that says ‘Social Media Goals for 2024’”, I was able to generate this image:
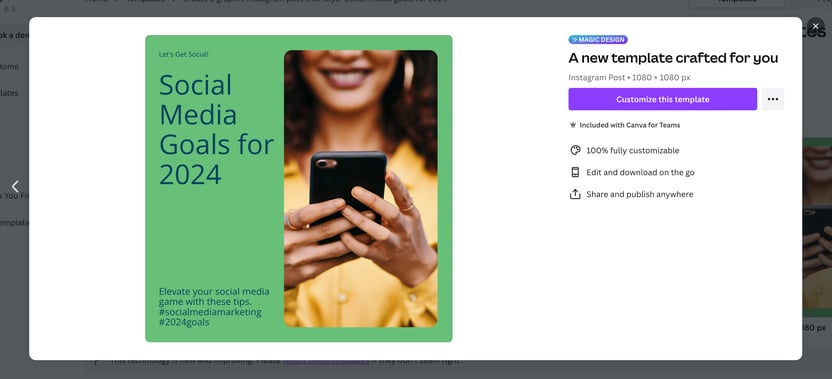
Remember, AI provides a helpful starting point, but it usually requires a human touch to fine tune the results. Don’t be afraid to experiment a few times until you get what you’re looking for!
Magic Write
If you have text on your images or presentation, you can use Canva’s Magic Edit to rewrite your copy in a different tone of voice and style.
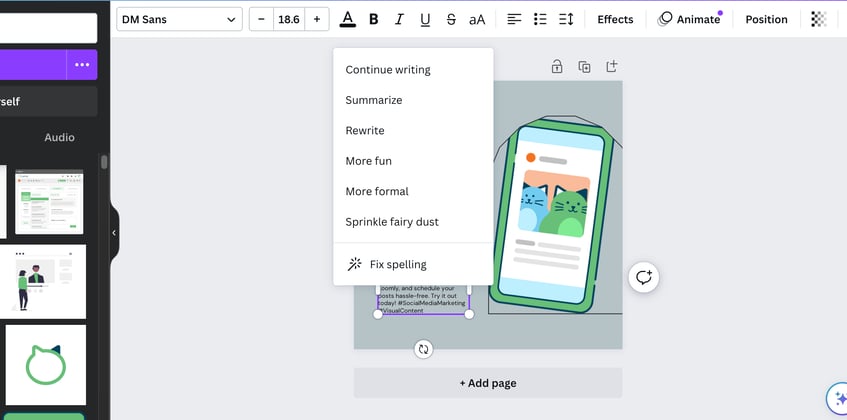
Magic Edit
With Magic Edit, you can easily remove and replace objects, change the color of existing objects, or add in elements with the click of a button.
Loomly Tip: Easily edit brand photos or stock photos you’ve saved in the Loomly Library by importing directly to Canva.
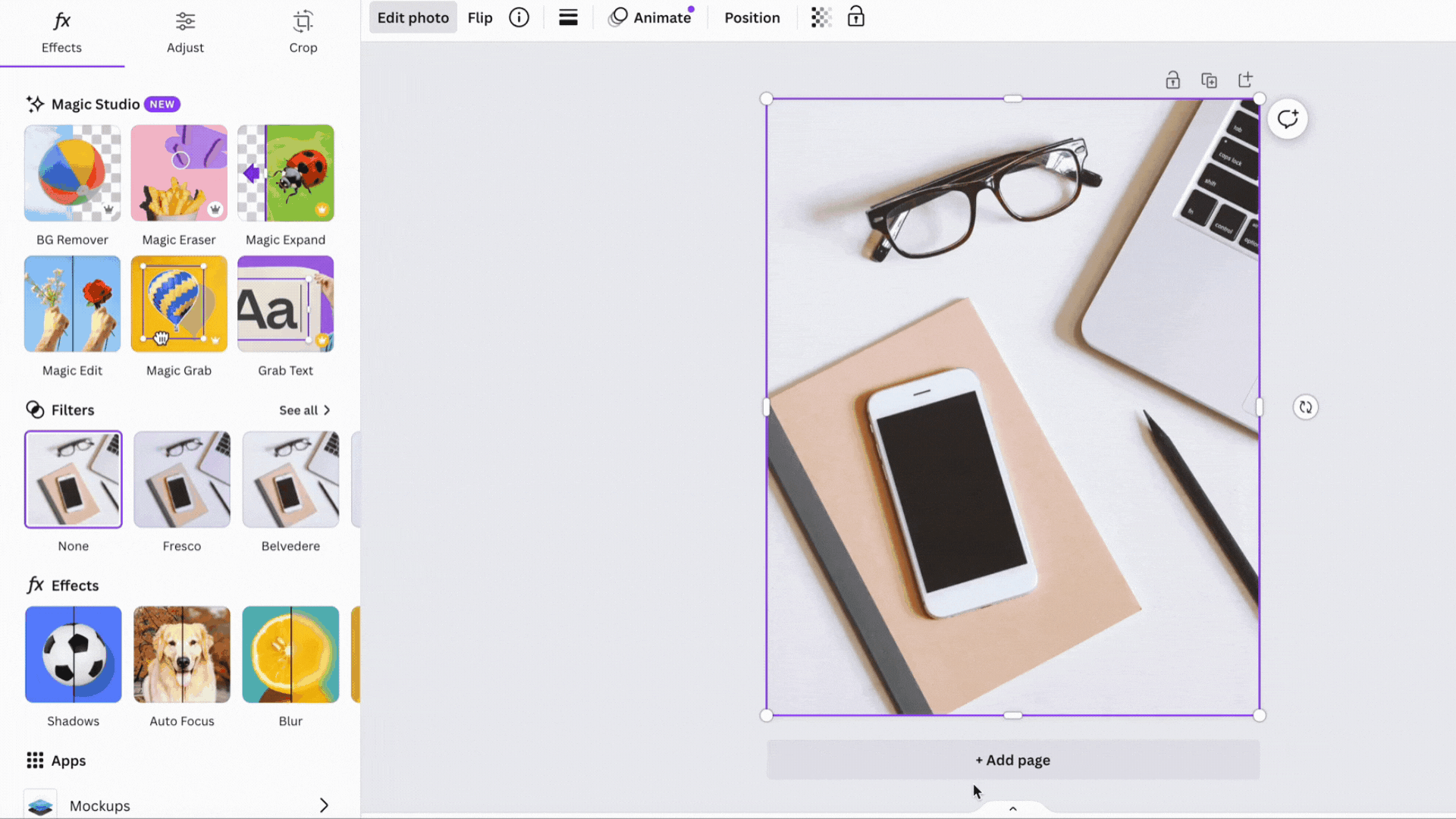
Magic Video
Finally, you can use Canva’s AI to create video clips with text and sync up a soundtrack.
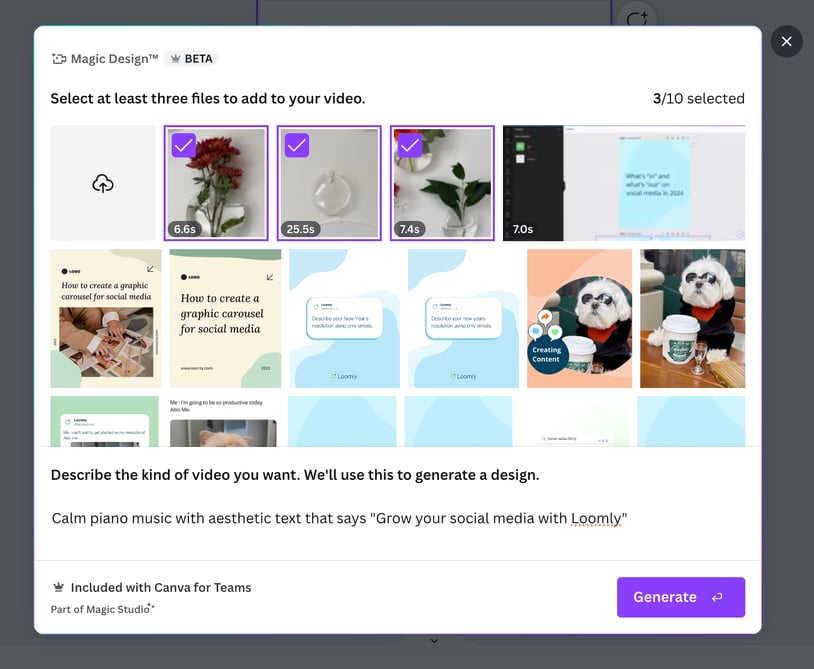
We recommend having a few visuals or video clips ahead of time that they can then splice together to ensure it retains your brand and voice. You can then update the copy using Magic Write and change up the visuals if you’re unhappy with the results.
Remixing Loomly Library visuals in Canva
Since this is a two-way integration, you can easily import visuals from your Loomly Library into Canva.
This is handy if you are:
- A shop owner who need to post their store hours and wants to change up the visuals
- Have campaigns like regular sales or specials that you want to highlight consistently
- Absolutely stuck on inspiration and just want to reuse a previous image with slight modifications hoping that no one will notice (kidding, but actually not)
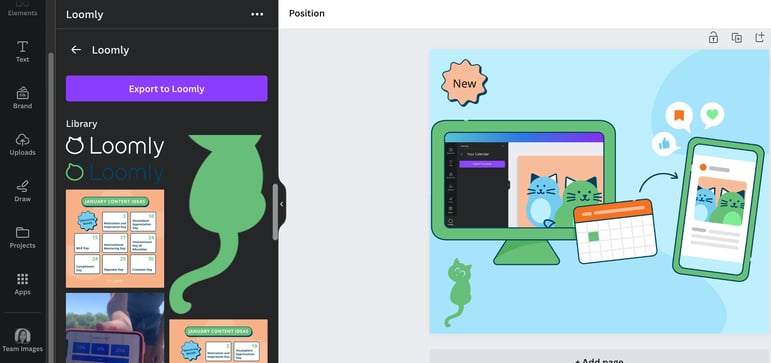
All you need to do is select the Loomly app, choose the calendar, and then drag and drop the image or video clip you’d like to use!
Loomly Tip: Keep a base image or video on hand that’s easy to remix without any additional text or elements.
Exporting Canva to Loomly
Once you’re happy with your polished Canva designs, it’s time to export your visuals into Loomly for scheduling!
Follow these steps:
- Select the Loomly app in the left hand side Toolbar
- Choose the calendar where you would like the design saved
- Click Export
- Specify your export settings
- Click Export one final time to save it to your chosen calendar’s library
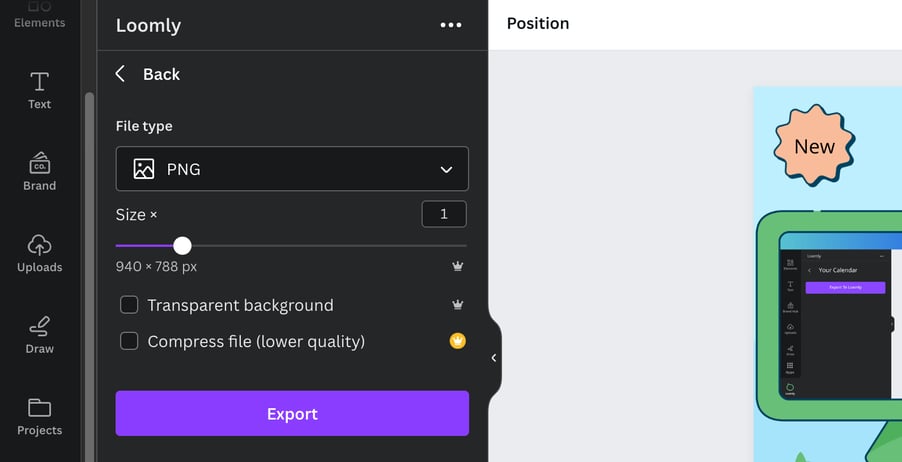
Heads up: Only one page can be exported at a time so if your design has multiple pages, please export them one at a time.
Optimizing your social media posts in Loomly
It’s not enough to have thumb stopping visuals, you also need to optimize each social media post so that it will have the highest chance of engagement and reach for each platform.
That’s where Loomly really excels!
From choosing an optimal time per platform to including alt text on images, tagging products, adding a first comment, and geotagging for Instagram, adding cover images and thumbnails to your videos, plus audience targeting for certain platforms, Loomly has you covered.
One of the other advantages of using Loomly to schedule your Canva designs is that you can see a grid preview of how your posted visuals will look together.
This lets you plan out the order of your completed Canva designs and ensure a cohesive narrative for your feed.
Here is a great example from Loomly customer Ink and Olive Media and how they showcased their Black Friday deals:
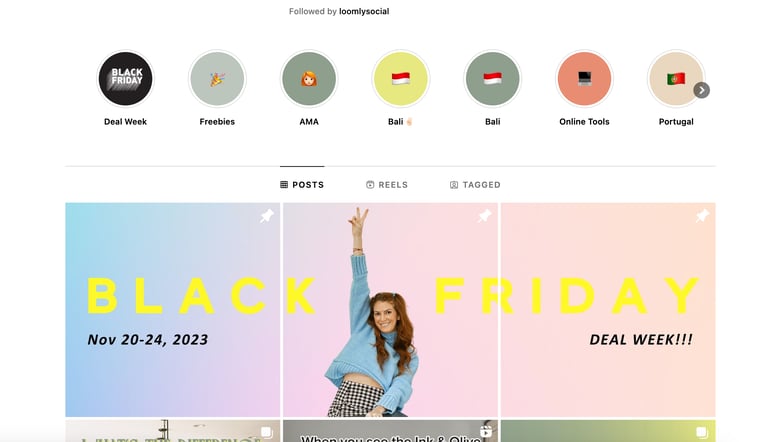
Loomly also offers post optimization tips so you can make the final tweaks before scheduling out on each platform.
Finally, Loomly is great for collaborative approval workflows! So if you get any final feedback on the visual assets, remember that you can use the Loomly Studio for visual updates on images or videos.
Plus, you can always see the impact of your posts created in Canva using our Advanced Analytics tool and measure the impact that AI designs have on your audience.
Need any help?
And that wraps up our new integration! A huge thank you as always to our customers for requesting Loomly and Canva together and a shout out to our engineering team for bringing this to life!
If you have any further questions, please don’t hesitate to reach out to us here. Or if you have any feature requests, we’d love to hear from you!